Naruto Signature Tutorial
MasteR Forum :: MasteR - WebDesign :: PhotoShop :: Tutoriale
Pagina 1 din 1
 Naruto Signature Tutorial
Naruto Signature Tutorial
1. Deschidem Adobe Photoshop.
2. Intram la File->New si punem setarile ca in imagine.
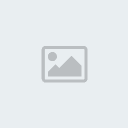
3. Intram la Filter->Render->Clouds.
4. Intram la Filter->Render->Difference Clouds pana ne apare ca in imagine.
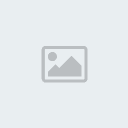
5. Dam click dreapta pe Layer si dam Duplicate Layer si OK.
6. Click dreapta pe layer-ul creat si dam click pe Create Clipping Mask.
7. Intram la Image->Adjustments->Hue/Saturation...(sau Ctrl+U) si ne jucam cu culorile in functie de renderul pe care o sal folosim. Eu am ales asa:
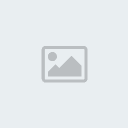
8. Creem un nou Layer.
9. Pentru fundal va alegeti un Brush cu care veti realiza un efect pentru fundal. Eu am ales asa:

10. Creem un nou Layer.
11. Folosim Rectangular Marquee Tool (M) cu urmatoarele setari:
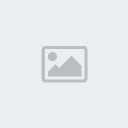
si il pozitionam astfel:

12. Selectam culoarea principala Alb.
13. Dam click dreapta pe dreptunghiul care nea iesit la pasul 9 si ii dam Fill.
14. Dam click dreapta pe Layer si selectam Blending Options, unde vom alege la Blend Mode Overlay.
15. Dam din nou click dreaptea pe Layer si selectam Blending Options si bifam optiunea Stroke unde culoarea va fi setata pe Negru.
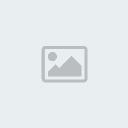
16. Ne alegem un Render. Eu mi l-am ales pe Naruto Uzumaki.
17. Intram in File->Open si ne alegem Renderul pe care vrem sa il folosim.
18. Folosind Magic Wand Tool (W) vom selecta Background-ul Renderului.
19. Facem combinatia de taste Ctrl+Shift+I.
20 . Folosind Move Tool (V) vom muta Renderul in lucrarea noastra.
21. Pentru a redimensiona Renderul vo folosi combinatia de taste Ctrl+T si il redimensionam dupa plac si il pozitionam cu Move Tool unde vrem.
22. Dam click dreapta pe Layerul cu Renderul si intram la Blending Options.
23. Bifam Outer si Inner Glow. La Inner Glow dam click ca in imagine si selectam culoarea fundalului.
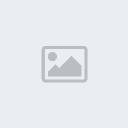
24. Selectam Horizontal Type Tool (T) si scriem in dreptunghi ce vrem noi...In cazul meu Naruto Uzumaki.
25. Dam click drepata pe Layerul unde am scris si dam la Blending Options, unde selectam din nou Stroke cu culoarea Neagra.
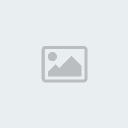
[size=85]Sursa:Rops[/size]
2. Intram la File->New si punem setarile ca in imagine.
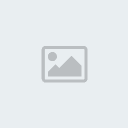
3. Intram la Filter->Render->Clouds.
4. Intram la Filter->Render->Difference Clouds pana ne apare ca in imagine.
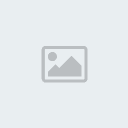
5. Dam click dreapta pe Layer si dam Duplicate Layer si OK.
6. Click dreapta pe layer-ul creat si dam click pe Create Clipping Mask.
7. Intram la Image->Adjustments->Hue/Saturation...(sau Ctrl+U) si ne jucam cu culorile in functie de renderul pe care o sal folosim. Eu am ales asa:
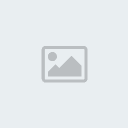
8. Creem un nou Layer.
9. Pentru fundal va alegeti un Brush cu care veti realiza un efect pentru fundal. Eu am ales asa:

10. Creem un nou Layer.
11. Folosim Rectangular Marquee Tool (M) cu urmatoarele setari:
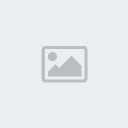
si il pozitionam astfel:

12. Selectam culoarea principala Alb.
13. Dam click dreapta pe dreptunghiul care nea iesit la pasul 9 si ii dam Fill.
14. Dam click dreapta pe Layer si selectam Blending Options, unde vom alege la Blend Mode Overlay.
15. Dam din nou click dreaptea pe Layer si selectam Blending Options si bifam optiunea Stroke unde culoarea va fi setata pe Negru.
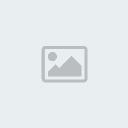
16. Ne alegem un Render. Eu mi l-am ales pe Naruto Uzumaki.
17. Intram in File->Open si ne alegem Renderul pe care vrem sa il folosim.
18. Folosind Magic Wand Tool (W) vom selecta Background-ul Renderului.
19. Facem combinatia de taste Ctrl+Shift+I.
20 . Folosind Move Tool (V) vom muta Renderul in lucrarea noastra.
21. Pentru a redimensiona Renderul vo folosi combinatia de taste Ctrl+T si il redimensionam dupa plac si il pozitionam cu Move Tool unde vrem.
22. Dam click dreapta pe Layerul cu Renderul si intram la Blending Options.
23. Bifam Outer si Inner Glow. La Inner Glow dam click ca in imagine si selectam culoarea fundalului.
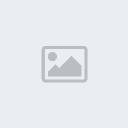
24. Selectam Horizontal Type Tool (T) si scriem in dreptunghi ce vrem noi...In cazul meu Naruto Uzumaki.
25. Dam click drepata pe Layerul unde am scris si dam la Blending Options, unde selectam din nou Stroke cu culoarea Neagra.
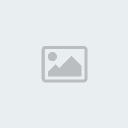
[size=85]Sursa:Rops[/size]
 Subiecte similare
Subiecte similare» Tutorial UserBar
» (Tutorial)Tutorial server list
» Tutorial Music Tag
» Tutorial Dpeth
» Tutorial Text
» (Tutorial)Tutorial server list
» Tutorial Music Tag
» Tutorial Dpeth
» Tutorial Text
MasteR Forum :: MasteR - WebDesign :: PhotoShop :: Tutoriale
Pagina 1 din 1
Permisiunile acestui forum:
Nu puteti raspunde la subiectele acestui forum|
|
|
